Ok some people still have trouble with this occasionally and with the new guidelines requiring pictures for WIP threads I felt it necessary to make this little guide on how to post your own images/pictures in your threads.
This tutorial will cover Photobucket.com.
(Click images for larger versions)
Step 1:
Register at Photobucket.com
Step 2:
Login to your profile. We'll use my profile as an example with posting the images I'm going to use in this tutorial.
Step 3:
You should find yourself at this screen(in your own profile of course), if not just click on your user name you choose which appears in the upper right hand corner area.
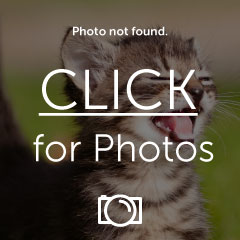
Step 4:
Next, turn your attention to this part of the screen. Click on the "Choose Files" button when uploading from the PC you are currently working on. The only other option I've used is the "Web URL" option and that's pretty self explanatory.
Note!: This step has changed slightly as there is just a green button that says "Upload Images and Videos".
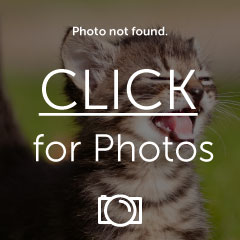
Step 5:
Once you click the "Choose Files" button, a window will open like the one shown here. Navigate to where you have your images/pictures saved on your computer, and select them. You can select more than one by holding the "Ctrl"; key as usual. Click the "Open"; button when you have all the images selected, and they will be uploaded automatically.
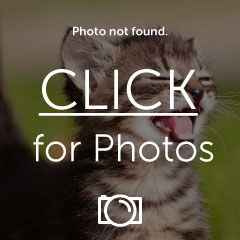
Step 6:
You're images have been uploaded and the page should have refreshed. It will show the most recently uploaded images at the top. Now here you have a choice. You can either click in the text field next to the "IMG Code"(the code used on the forums to post images) or you can select multiple images and proceed to the next step. Note that if you choose to use the "IMG Code", images will show up at their full size when posted. Paste the "IMG code"; straight into any post to post your image.
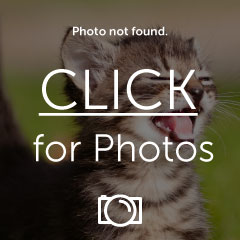
Step 7:
This step is quite convenient when posting multiple images that are rather large in size and will take up a lot of space in a post. After selecting multiple images as seen in the image in the previous step, go to the bottom of the page where you'll see these buttons. Click the "Generate HTML and IMG code button".
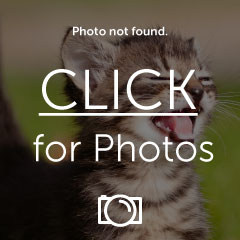
Step 8:
The previous step brings you to this screen seen in the image below.
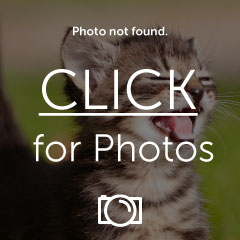 Now I usually choose the third option for Thumbnails with links to the larger images as I've used here. You can arrange them how ever you want just be sure to keep the code all together for each image.
Now I usually choose the third option for Thumbnails with links to the larger images as I've used here. You can arrange them how ever you want just be sure to keep the code all together for each image.
Note!: There may be an bit of extra code with links to your actual photobucket account now. It's appears in the link after the last "/" and before the picture file's name. Remove it to make sure the link only directs someone to the picture and not your account if you wish.
That's all there is too it. Happy posting and ask any questions about posting images using Photobucket here.
This tutorial will cover Photobucket.com.
(Click images for larger versions)
Step 1:
Register at Photobucket.com
Step 2:
Login to your profile. We'll use my profile as an example with posting the images I'm going to use in this tutorial.
Step 3:
You should find yourself at this screen(in your own profile of course), if not just click on your user name you choose which appears in the upper right hand corner area.
Step 4:
Next, turn your attention to this part of the screen. Click on the "Choose Files" button when uploading from the PC you are currently working on. The only other option I've used is the "Web URL" option and that's pretty self explanatory.
Note!: This step has changed slightly as there is just a green button that says "Upload Images and Videos".
Step 5:
Once you click the "Choose Files" button, a window will open like the one shown here. Navigate to where you have your images/pictures saved on your computer, and select them. You can select more than one by holding the "Ctrl"; key as usual. Click the "Open"; button when you have all the images selected, and they will be uploaded automatically.
Step 6:
You're images have been uploaded and the page should have refreshed. It will show the most recently uploaded images at the top. Now here you have a choice. You can either click in the text field next to the "IMG Code"(the code used on the forums to post images) or you can select multiple images and proceed to the next step. Note that if you choose to use the "IMG Code", images will show up at their full size when posted. Paste the "IMG code"; straight into any post to post your image.
Step 7:
This step is quite convenient when posting multiple images that are rather large in size and will take up a lot of space in a post. After selecting multiple images as seen in the image in the previous step, go to the bottom of the page where you'll see these buttons. Click the "Generate HTML and IMG code button".
Step 8:
The previous step brings you to this screen seen in the image below.
Note!: There may be an bit of extra code with links to your actual photobucket account now. It's appears in the link after the last "/" and before the picture file's name. Remove it to make sure the link only directs someone to the picture and not your account if you wish.
That's all there is too it. Happy posting and ask any questions about posting images using Photobucket here.
