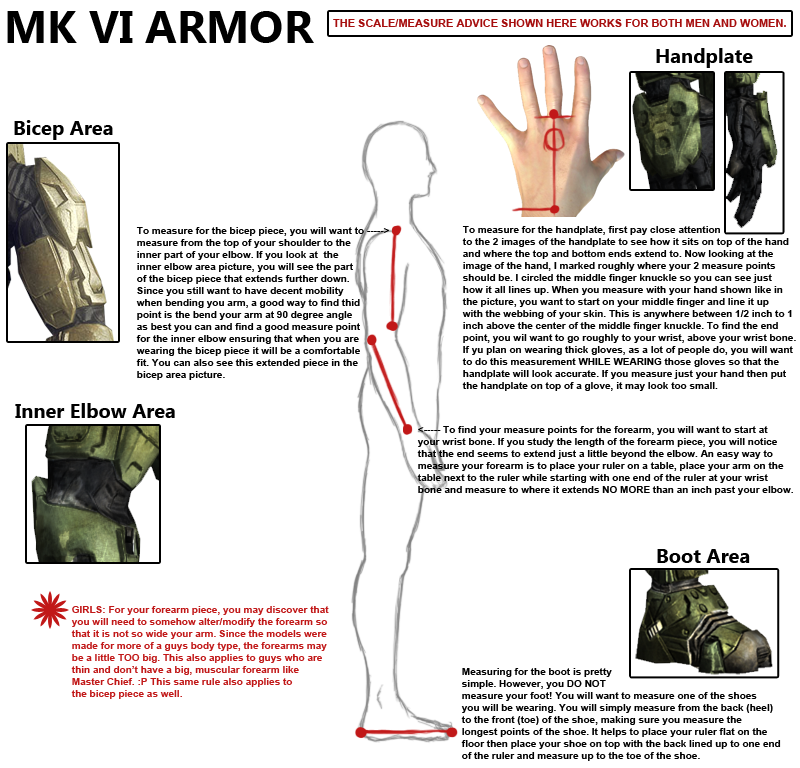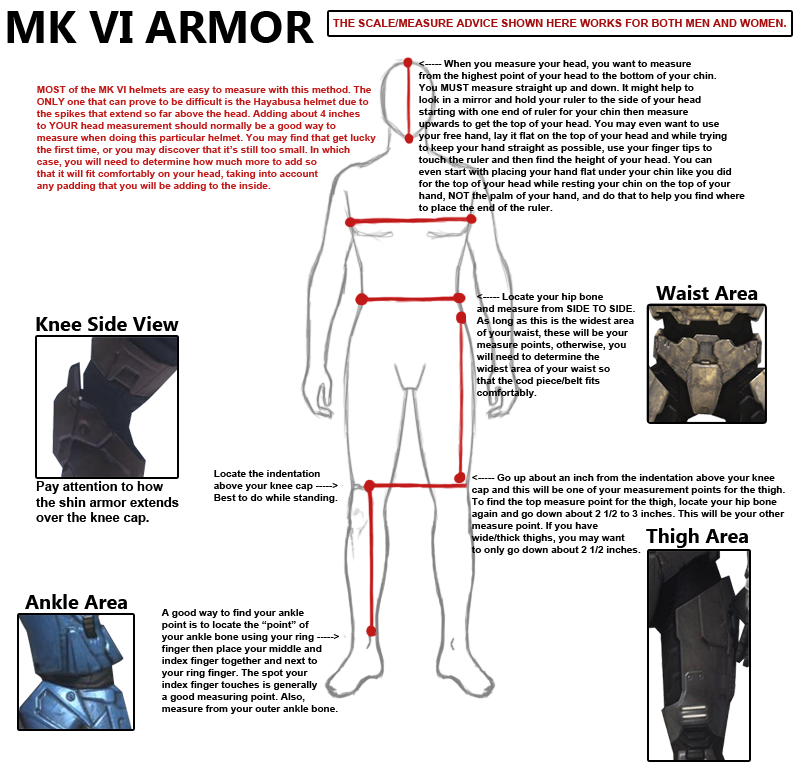Pepakura Scaling
Okay before you get ahead of yourself, you need to understand how the layout works in pepakura. When you open a model, by default, the image will be shown on an angle:
You can see here what each part is. Height is obviously top to bottom, width is side to side and depth is front to back.
In this image is the HD MK VI helmet. I have listed how pepakura works. You got the height, width and depth. Depth is rarely used when it comes to scaling since when you measure yourself, you don't really measure for depth. You are normally measuring for width or height. It ALWAYS depends on how the model looks by default when you load it in pepakura. Just because you measured yourself for the height, it DOES NOT mean that the model will be laid out the same way. Sometimes what you measure for height, may be the measurement for width on the model itself. MOST modelers have it set up so that when you load an object in pepakura, the object is facing the correct way so that you don't end up loading a thigh piece that is laying on it's side instead of straight up and down.

Here is a better view showing the width and height of a model:
With all helmets, THIS is what you will mostly be focusing on is the width and height. When you measured your OWN head, you measured for HEIGHT. That is also the scale you will be focusing on when you scale the model in pepakura to fit YOU!

Now, when you go to change the scale to make the piece so that it is best suited for you click on "
2D Menu" at the top then in the pop down menu, go down to where it says "
Change Scale" then to the right, another little drop down menu will appear and you will see where it says "
Scale Factor...*. You want to click on that.
Once you click on "Scale Factor...* a new little window will appear:
You can clearly see that there are 3 boxes and each contain a box to put YOUR measurement in. Height (although it says Hight, it's the same thing, just misspelled, don't know why, don't ask. I didn't make the program

), Width and Depth. Where it says "Scale", ignore that. Just pretend it's not even there. lol You will ONLY be plcing measurements in ONE of the boxes. You DO NOT need to worry about the measurements for all boxes since the others will change automatically so that it stays in proportion. You can NOT even change each one individually. It's not set up that way. YOu only need to worry about ONE measurement.
A LITTLE POINTER: Going back to image I posted for the measurement diagram, I have it as so:
1. Head - height
2. Waist - width
3. Forearm - height
4. Shoulder - height
5. Thigh - height
6. Shin - height
7. Boot - depth
8. Chest - width
9. Handplate - height
Now as I mentioned earlier, just because that is what you measure for, it does NOT mean you will place your measurement in that box in pepakura. It all depends on how the model is set by default when you load it in pepakura! I can not stress this enough!!! XD It's very important.

As long as the file loads the way it will look when worn (for most pieces) you will be placing your measurements in the correct matching dimension boxes in pepakura.
Printing And Setting Up Paper
Now this is the final step after you have measured all your stuff, converted the measurements to mm and now it's time to print!
I know that we have members that live in other countries and use different paper sizes. Since letter and A4 paper types seem to be the 2 that are used, I have shown below examples for both of them.
First things first. At the top menu in pepakura, click on "
File" and in the drop down menu, go down to "
Print and Paper Settings".
Click on "
Print and Paper Settings" and that will bring up a new little window. This is where you determine your paper type.
In this window, there are ONLY 3 areas you need to concern yourself with. The other stuff is already set up by default and is set up just fine. You only need to worry about setting it up for the type of paper you are printing on so that you know your pieces will be printed out correctly.
The VERY first box you see at the top is "
Paper Size". This is where you select YOUR paper type. Just click on the little box to the right and a drop down menu will appear with a number of paper types. Just find your paper type, click on it and that will now be the chosen paper type that you will be printing on!

The next section you want to go to is where it says "
Side Margin (mm)" and "
Top/Bottom Margin (mm)" and this will need to be setup properly for your chosen paper type as well or else your pieces may not print out right.
For
Letter type paper, yours should look like the following:
You will notice that both margin settings are set to 5.
For
A4 type paper, yours should look like so:
You will see that both margin settings are set to 15
After you pick your paper type, (if it was not already set to your paper type) your layout of the pieces to the right side in pepakura may change. Models are set up by default and depending on who unfolded the model to make it possible to build it, may have saved it as Letter or A4 already. When you choose your paper type and if YOUR paper type already appears in the box, you don't need to worry about anything, but just double check that the margins area set up right since I have had a few cases for myself where the margins were not set right.
If your paper type is letter and it's already set to letter, then you can go right ahead and print.

BUT....if your paper type is letter and the model is set for A4 paper, this WILL change the layout of the pieces and you will need to rearrange them to get the pieces to fit on one piece of paper. The same goes for A4 paper users, just the other way around.
MOST IMPORTANT!!!
Before you go printing ANYTHING, you want to make sure you have the numbers that appear on the pieces so that you know what piece connects to what piece. To do so, just click on "
2D Menu" at the top and look for where it says "
Show Edge ID". If there is a little check mark to the left of it, you are good to go. If not, just click on it and the check mark will appear.
 For now I have just the images posted, and may post more tips, but for now, this should help.
For now I have just the images posted, and may post more tips, but for now, this should help.