- Member DIN
- S068
Armorsmith Designer is one of those tools that has worked it's way so deeply into my standard workflow that I don't really start any project without at least booting the software up. This is one of the things that I recommend highly to anyone who even wants to step near a Pepakura pattern or a 3D printer just because of it's ease of use and the value that it adds in time saving and peace of mind when building. So what exactly is it? Think of it as a paper doll that you can dress up in 3D space but the doll is a weird blob version of yourself and the paper clothing is a scalable pattern or model of the costume you want to make.
Most importantly, this is a paid program so there is a bit of an up front cost unfortunately. That being said, it is actively being developed with revisions and features being added every few months. It is $30 at my time of writing this which is still cheaper than a copy of Pepakura Designer with some features that in my opinion make it superior. So what do we need for this tutorial?
Purchase List
Armorsmith Designer - $30
A Ruler - $5
A Tape Measure - $3
So you boot up the program and you get a wonderful screen like this, empty and full of possibilities. Also there's a creepy blob man. What next?
The most important part of this whole process is making this blob person your doppelganger. The most powerful feature of Armorsmith is the avatar being a near exact copy of your body to test Pepakura models (.pdo) or 3D models for printing (.obj/.stl) against a copy of yourself without having to guess opening on armour piece sizes and ultimately being a few centimeters off in scale. To adjust the size of limbs on the avatar you can either select the section of the avatars body and adjust it to the true length of that part of your body or within the Property Grid window of your workspace you can enter the exact measurement. Using the sliders by clicking on the body parts is fun to make monstrosities that you'd see in Spore but having a list of things to check in the Property Grid makes logical sense and makes sure you don't miss anything.
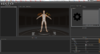
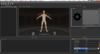
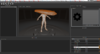
You'll notice that the values are all in lengths and circumferences. Figuring out limb lengths is fairly simple with a large enough ruler or a tape measure. For some of the more awkward ones I've found that having an oversized set of calipers or because cheaper options are awesome a big woodworking clamp can be used to match the reference lines within the program to your body. For the circumference measurements, using a tape measure around the widest/roundest point of the body part will help in the long run.
After meticulous measuring and data entry (whee) we can finally get some armour pieces onto our avatars. Armour and prop files can come from anywhere but an excellent example would be one of the many free files available from The Armory. An excellent example would be the Halo Reach Army BDU that's used in the Bucket to Boots group build
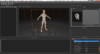
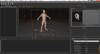
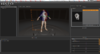
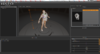
So, the costume is scaled and you've poked around and made sure that the costume parts fit over your avatar and they don't intersect any body parts when being slid on/off the avatar using the translate tool to make sure you can roughly get into the costume, now it's time to make the physical version! If you're 3D printing your costume, all you need to do is take your scale factors, go to your slicer and let the printing robots do their thing. If you're making a Pepakura or foam costume, the Pattern Layout tab is extremely important.
Within the Pattern Layout tab you can see the unfold of the model and how the pieces connect, much like you would within Pepakura Designer. A helpful tutorial on the intricacies of scaling and manipulating unfolds by HaloGoddess is definitely worth a read since it covers many of the important tricks such as adjusting page margins, setting page sizes (important depending on your printer) and how your files are actually rendered for printing. I primarily work in foam so I like to have the Registration Marks, Edge IDs and Edge Angles set as True in the Property Grid so that there's less guess work when assembling. Pattern pieces can also be moved to maximize space usage on paper or even to minimize the number of pieces needed to be cut out. Manipulating patterns is the topic of another tutorial [INSERT LINK TO TUTORIAL]
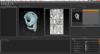
With your finished pattern layout you can either print it directly or export the whole file as a .dxf drawing file which is used in several CAD software suites. If you were brave and had the tools, a .dxf can be converted into an .svg file which can become cut instructions for a CNC of your favourite variety (laser cutter, Cricut, water jet, mill, etc.) and have a machine do the hard work of cutting out all your costume parts. I generally just use it to create cheat sheets and save others some pain when working with foam. There's bound to be other cool features with the export that I just haven't considered yet.
This guide is just a start, I will be updating and editing as required with version changes of the software. If you have any questions or crazy ideas, I'm all ears!

