How to use Photobucket to include pictures in your posts
I see that a lot of new members are having trouble including pictures in their posts. Here's how you do it using Photobucket. All thumbnails below are clickable.
1. Signing up
2. Uploading images
3. Including images in posts
4. Similar services
5. Why aren't my pictures working?
I see that a lot of new members are having trouble including pictures in their posts. Here's how you do it using Photobucket. All thumbnails below are clickable.
1. Signing up
- Go to http://photobucket.com and click "Sign up":
- Fill out the form and submit it.
- They'll send you an email, deal with that when you have time.
- You do not want to "go pro" right now, so click away the ad:
- Every account has a default album. My advice is to not use it, so just click "save":
- Enter your account settings, then click "album settings" at the top, check the three options marked on the screenshot below ("Direct link", "IMG code", "IMG thumb") and save:
- Instead of using the default one, we'll create a new album for your 405th stuff. This will help keep things organised. View all your albums, then click "create a new album", enter whatever name you like and click "save":
- You can create sub-albums as well and use them to sort pictures by project or any other categories you like.
2. Uploading images
- Click "upload now":
- Make sure that you have selected the right album to save the images in (default is whichever one you were looking at when you clicked "upload"), then click the big green button in the center. A small window will pop up where you can select multiple files at once. Select the ones you want to upload, then click "save".
3. Including images in posts
- Forums like this do not allow you to use HTML code, but they do allow BBcode and links. Photobucket (like most similar services) makes including your pictures in posts very easy by preparing the right links for you to copy.
- Open up the album that holds the image you want to include in your post. There will be previews at the bottom that you can hover with your mouse to show further options, the links are particularly interesting. The same links are displayed on the right when you click the picture and view it in full size:
- When entering the account setting earlier, you changed which links you want to be displayed here. If you click one of them, it's automatically copied to your clipboard. From there, you can paste it directly into the large text area you use to type your posts here on the forum, the screenshots below show code and result. "Directly" means that you do NOT have to click the image button, doing so will result in visible, superfluous image tags in your posts.
- The three most important links Photobucket can prepare for you are:
- Direct link: Just a plain link to the image file itself with no web page around it. Using this in your posts will create a clickable link. Useful if the image is not particularly important and in the middle of a large paragraph of text that you don't want to rip apart by placing a thumbnail.
- IMG code: The above link with BBCode IMG-tags around it. This will embed a full-sized image in your post. Not clickable. Useful if the picture is what your post is all about.
- IMG thumb: This embeds a small preview image in your post that the reader can click to open the full-sized picture on Photobucket. Useful if you want to show a picture and give some hint as to its contents, but not draw focus away from other things. (This is what I've used throughout this tutorial.)
4. Similar services
- There are alternatives to Photobucket with similar functionality. Some people here use ImageShack, for example. Choose wisely, because switching later is close to impossible without breaking every single image you've ever included in a post.
- Facebook is also fairly popular, but only because everybody seems to have it, not because it has outstanding functionality. Keep in mind that there still are people who do not have or want an account, so if you feel like using it, then at least adjust your privacy levels so that everybody, including users who aren't logged in, can see the pictures.
- Platforms like Flickr, although usable, are not the best choice for this either, because they have a different group of users in mind and want you to show your pictures on their site, not embedded somewhere else.
5. Why aren't my pictures working?
- The most common mistake is copying a URL from the browser's adress bar. Almost all pictures you'll find on the net (including those you've uploaded somewhere) are part of a web page and the URL in the adress bar points to that web page, not to the image in it. Generally, if an image URL doesn't end in an image file ending (e.g. .jpg) or if your browser displays anything but the actual image when you open the URL (even if it does end in an image file ending), it probably won't work.
- Another popular mistake is linking files from your hard drive. This may seem to work for you, but it won't work for anybody else. URLs like this usually start with "file:///" instead of "http://", followed by the path to your local image folder.
Attachments
-
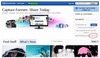 th_1.png20.6 KB · Views: 417
th_1.png20.6 KB · Views: 417 -
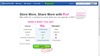 th_2.png8.7 KB · Views: 409
th_2.png8.7 KB · Views: 409 -
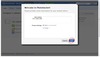 th_5.png7.3 KB · Views: 401
th_5.png7.3 KB · Views: 401 -
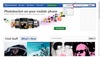 th_3.png19 KB · Views: 408
th_3.png19 KB · Views: 408 -
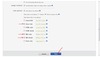 th_4.png6.9 KB · Views: 437
th_4.png6.9 KB · Views: 437 -
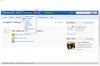 th_6.png10.6 KB · Views: 410
th_6.png10.6 KB · Views: 410 -
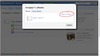 th_7.png8 KB · Views: 410
th_7.png8 KB · Views: 410 -
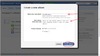 th_8.png9.4 KB · Views: 417
th_8.png9.4 KB · Views: 417 -
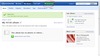 th_9.png10.2 KB · Views: 409
th_9.png10.2 KB · Views: 409 -
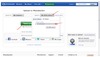 th_10.png10.1 KB · Views: 389
th_10.png10.1 KB · Views: 389 -
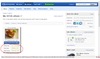 th_11.png13.1 KB · Views: 391
th_11.png13.1 KB · Views: 391 -
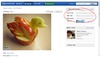 th_12.png16.4 KB · Views: 398
th_12.png16.4 KB · Views: 398 -
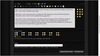 th_13.png12.4 KB · Views: 408
th_13.png12.4 KB · Views: 408 -
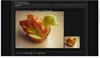 th_14.png13.8 KB · Views: 399
th_14.png13.8 KB · Views: 399
