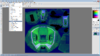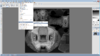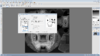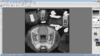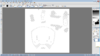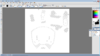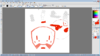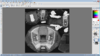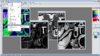Alright, I think I have some progress here. Never written a Tutorial before so this might be messy and I'll try to clean it up if its unclear, so bear with me.
I used the Mark VI male shoulder model. I tried the female model and in Daz Studio for some reason the texture doesn't apply correctly- not sure who's end that issue is so I just went to the male model.
Firstly, I opened storm_spartan_mjolnir_shoulder_control.tif in Paint Shop Pro, set the color to "Greyscale" and saved this image as "Mark VI Shoulder Bump.png" I always work with PNGs in Daz Studio as it preserves transparencies but for this map any format is fine. Set that one aside as you are done with that one.
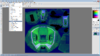
Secondly, open storm_spartan_mjolnir_shoulder_control.tif again and go into your paint program's Alpha Channel controls. In Paint Shop Pro, this is called "Load Mask from Alpha Channel". There should be one Alpha channel in the image, called "Alpha Channel 1". Load this, and part of the texture turns transparent. This is where the secondary color will go in a moment; for now, select the layer containing the texture's color and paint it whatever color you want your primary armor color to be. Its fine if it covers all the details but if you want it to be a little more natural looking, use whatever overlay settings your program uses. Just make sure the transparent areas remain empty.
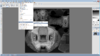
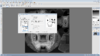
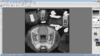
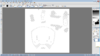
When you are satisfied with the primary color, save this map as "Mark VI Shoulder Diffuse.png" and save, then close and reload it. You should have a one layer image with intact transparent areas. Create a new layer, and move it below the layer with colors and paint your secondary color on this layer. On this model it preserved most of the detail in the transparent area so I didn't need to do much else; save and overwrite as the same name.
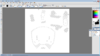
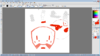
Now, onto your 3D program. I use Daz Studio, but most programs should have similar texture map areas and likely more options. Apply the file "Diffuse" under "Diffuse Color" and "Specular Color". Apply "Bump" under "Diffuse Strength" "Specular Strength" and "Bump Strength". If you did like I did and use solid colors, it won't look very detailed yet but they will pop once you render.

This is what I came out with:

Firstly you'll note the square "floating" over the surface of the shoulder. This is where the emblem should go. Also, there will be certain darkened areas. There are two ways to deal with those; either assign those polygons to a new texture area and use a glowing shader, using the tools in your modeling program, or you can go back into your Paint program. We'll do it with the paint program. Go back and open storm_spartan_mjolnir_shoulder_control.tif again, and repeat the steps from before, but color the primary area flat black and the secondary area pure white, no overlay, and save this as "Mark VI Shoulder Ambient". Then find the parts that are grey and not pure white, then paint those black, leaving only the parts that are pure white. Save.
Back in your modeling program, apply this map under "Ambient Strength". This should make the lights on the model glow. It's not a perfect effect but until someone finds where the lightmaps are, it's a quick way to do it. And as you can see from the inner arms, some trial and error. The inner arm shouldn't be glowing.

The emblem area, and the Visor on helmets, you really do need to use a modeling program and assign those to their own material zones- there's no way to apply an emblem otherwise and the visor should be lit and shaded differently to get the best results. In Daz Studio, its fairly easy- go into the Polygon Group Editor tool, highlight the polys that make up the helmet and lights (If possible; I found that some of them on the Deadeye helmet blend into other areas) and assign to->Create New Material From Selected. You can apply the same texture file to these areas as normal but you can play around with the lights, reflections and such to make them look more like glass, as I did in my above test render.
I hope this helps someone, and will try to answer any questions I can, though my experience with programs outside those listed is very minimal.